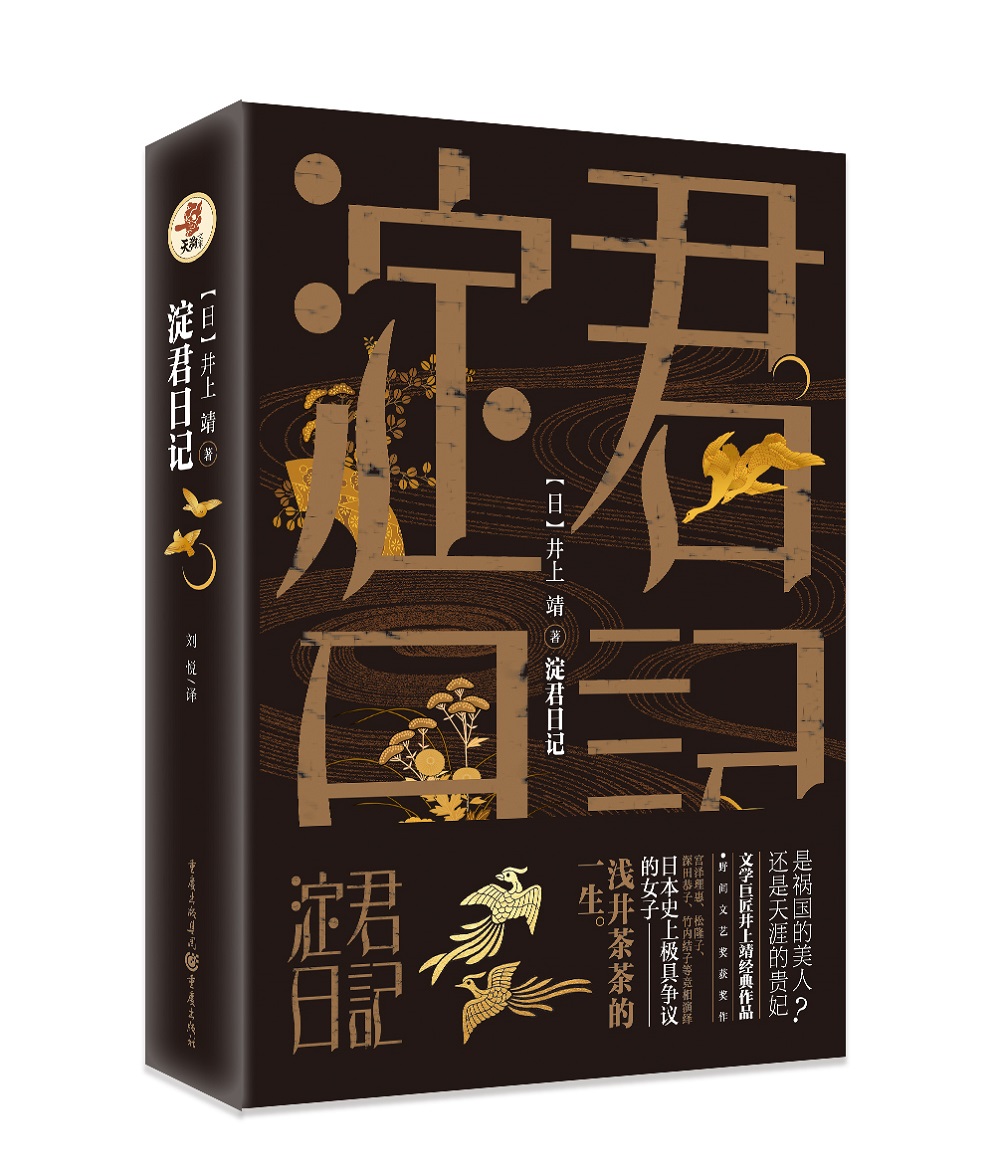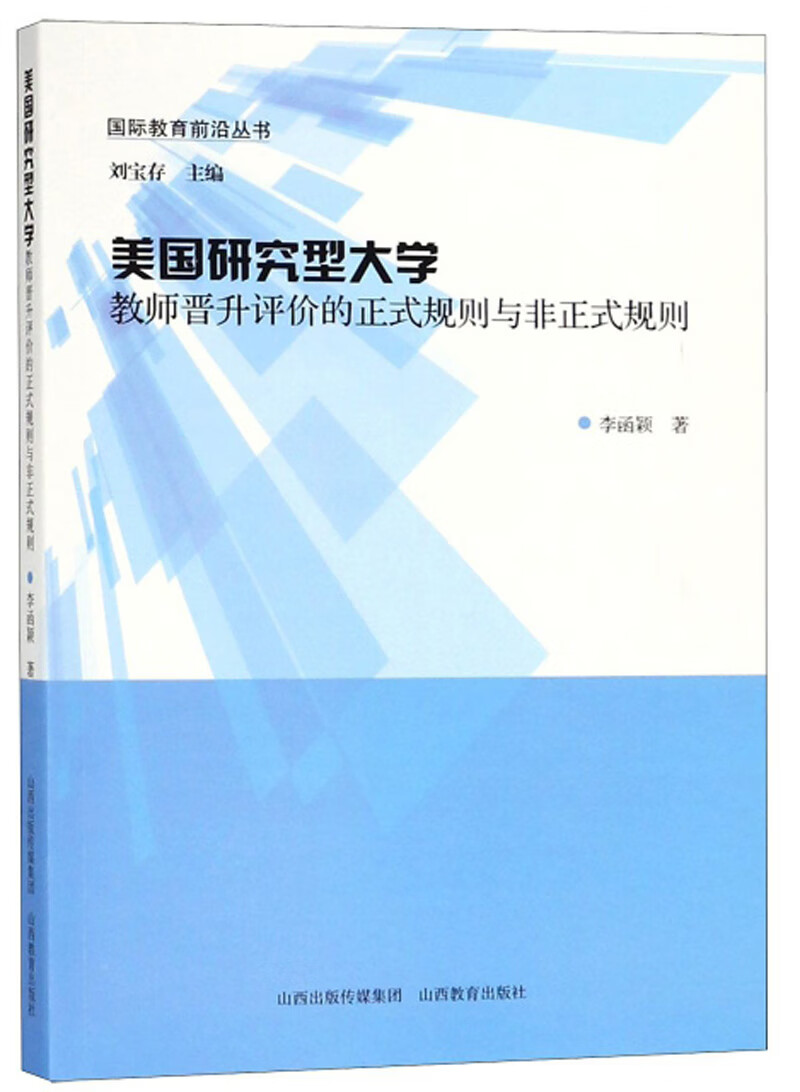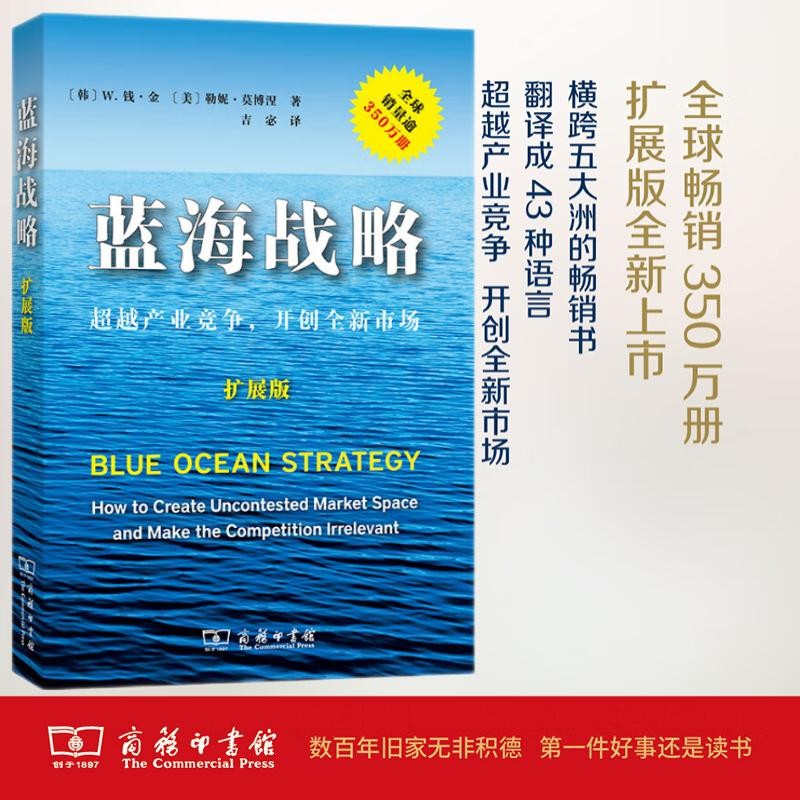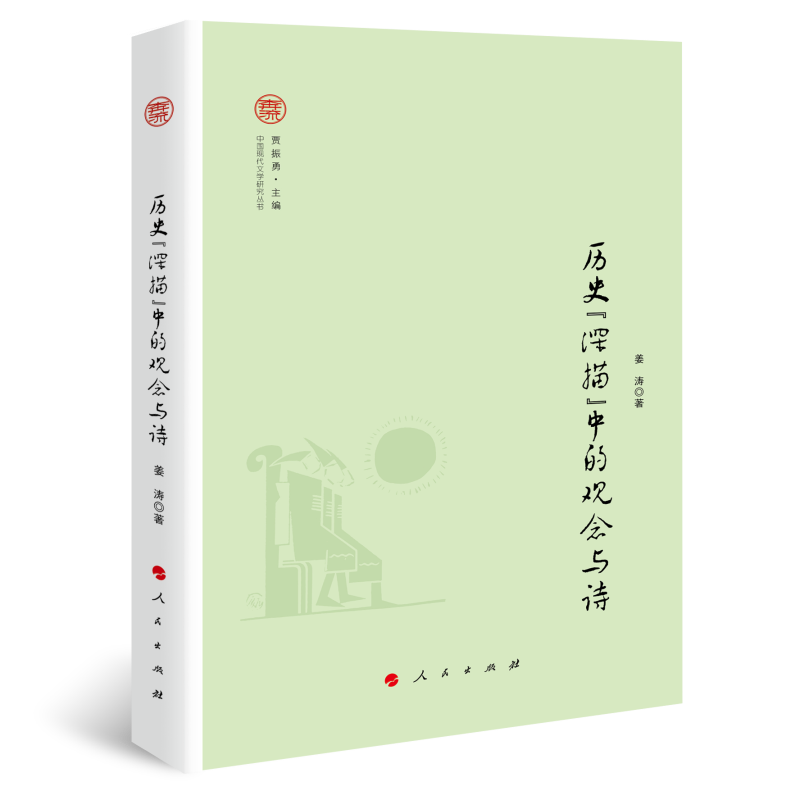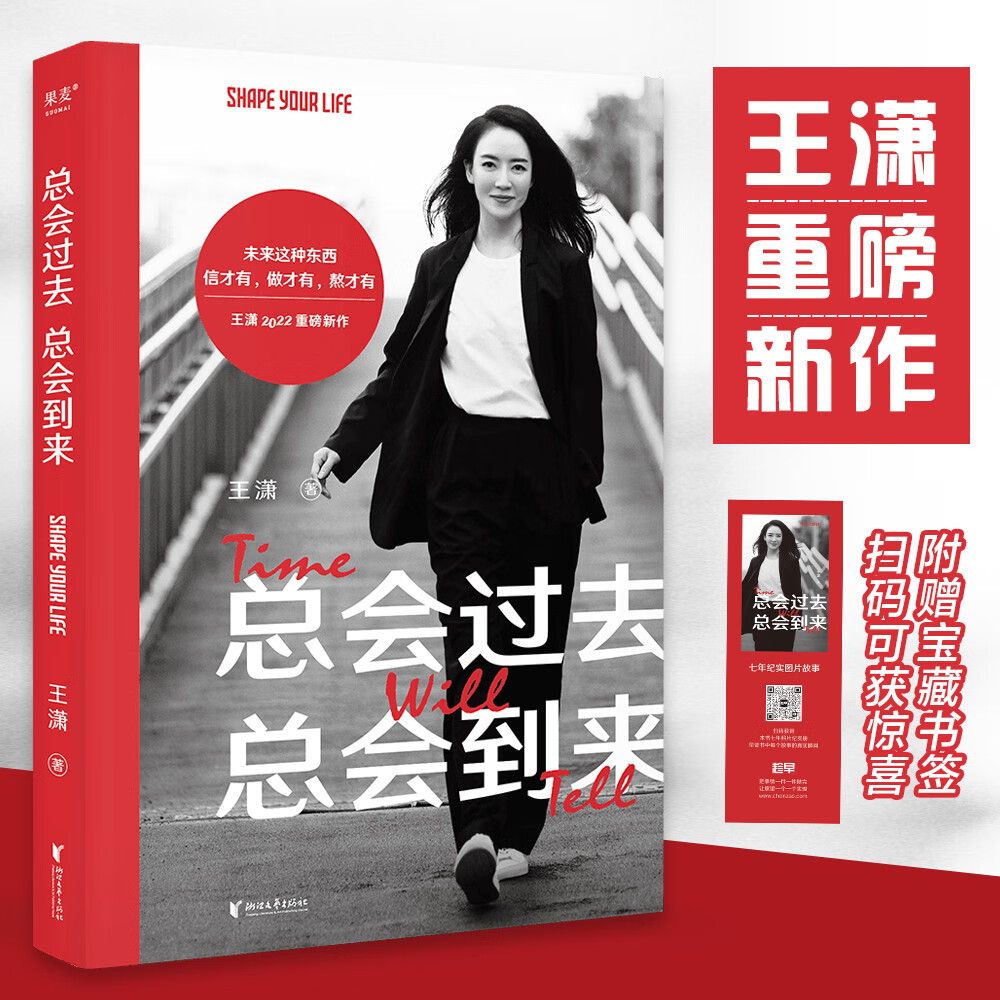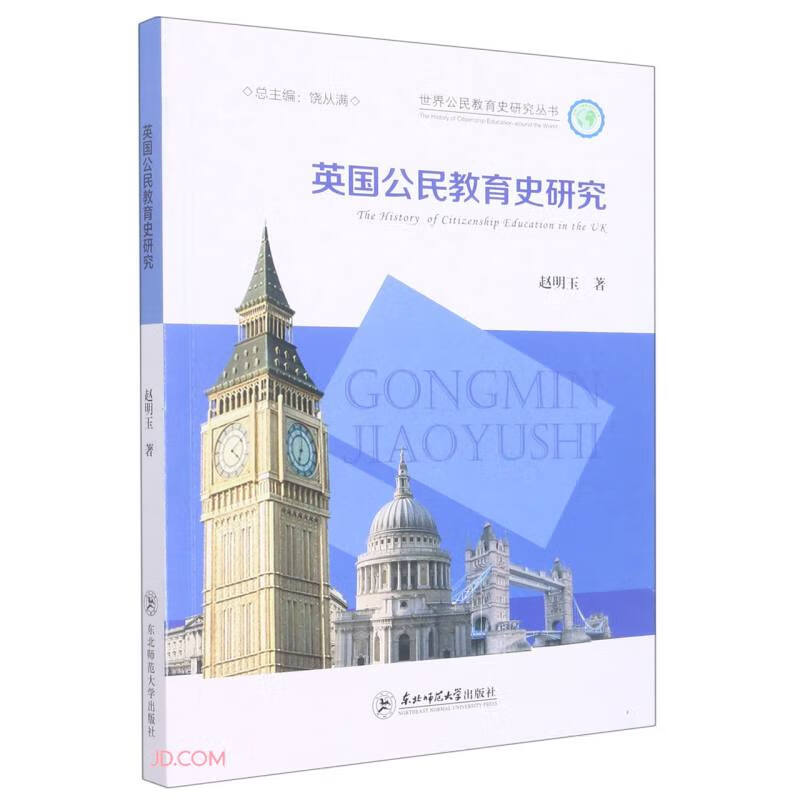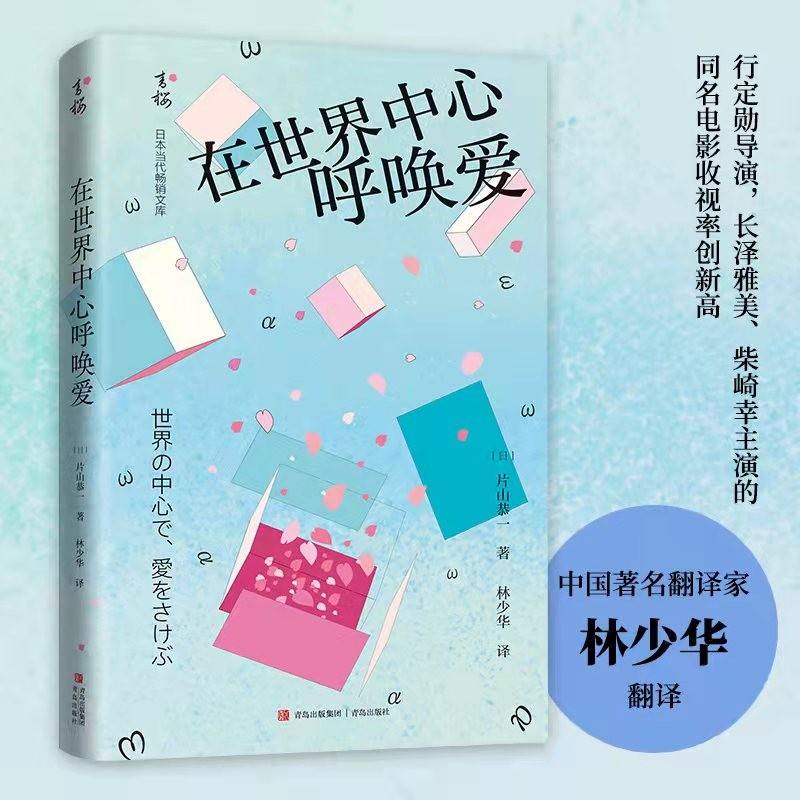Excel下拉选择项颜色设置指南
摘要:
本文将详细介绍如何在Excel中设置下拉选择项(数据验证列表)的颜色,包括设置下拉箭头的颜色和设置下拉选项的背景颜色。通过简单的步骤,您将能够自定义Excel下拉选择项的外观,提升工作表的视觉效果。
一、设置下拉箭头的颜色
在Excel中,下拉箭头的颜色是由整个单元格的填充颜色决定的。因此,要更改下拉箭头的颜色,您需要更改包含数据验证列表的单元格的填充颜色。
步骤:
- 选择单元格:首先,选中包含下拉选择项的单元格。
- 更改填充颜色:在Excel的“开始”选项卡中,找到“字体”组中的“填充颜色”按钮,点击并选择您喜欢的颜色。
二、设置下拉选项的背景颜色
Excel本身并不直接支持更改下拉选项列表的背景颜色。但是,您可以通过一些间接的方法来实现类似的效果。
方法一:使用条件格式
步骤:
- 选择数据范围:选中包含下拉选择项的所有单元格。
- 应用条件格式:在“开始”选项卡中,点击“条件格式”按钮,选择“新建规则”。
- 设置规则:在“新建格式规则”窗口中,设置所需的条件,并选择相应的格式(如背景颜色)。
方法二:使用VBA宏
如果您熟悉VBA编程,可以使用宏来更改下拉选项的背景颜色。这通常涉及到修改Excel的用户表单和控件。
步骤:
- 打开VBA编辑器:按
Alt + F11打开VBA编辑器。 - 插入新模块:在项目中右键点击,选择“插入” > “模块”。
- 编写代码:在新模块中编写VBA代码来实现更改下拉选项背景颜色的功能。
注意: 使用VBA宏需要一定的编程知识,并且可能涉及安全风险。请确保您了解如何安全地使用VBA,并在需要时咨询专业人士。
总结:
通过更改包含下拉选择项的单元格的填充颜色,您可以轻松改变Excel下拉箭头的颜色。虽然Excel本身不支持直接更改下拉选项列表的背景颜色,但您可以通过使用条件格式或VBA宏等方法来实现类似的效果。请根据您的需求和技能选择合适的方法,并记得在进行更改之前备份您的工作表。希望这篇指南能帮助您更好地自定义Excel下拉选择项的外观!
本文内容由互联网用户自发贡献,该文观点仅代表作者本人。本站仅提供信息存储空间服务,不拥有所有权,不承担相关法律责任。如发现本站有涉嫌抄袭侵权/违法违规的内容, 请发送邮件至 298050909@qq.com 举报,一经查实,本站将立刻删除。如若转载,请注明出处:https://www.kufox.com//xxtj/7330.html